
さまざまな業務で日常的に使われるMicrosoft Excel。
Excelをどのくらい使いこなせるかは、ある意味その人の生産性を決めるといっても過言ではありません。
Excelを使いこなせる人ならすぐに正確にできる処理でも、使いこなせない人が行った場合、時間かかった上にミス多発!これでは仕事になりません。
つまり、Excelを使いこなせるかどうかは、その人の生産性だけでなく、業務全体の生産性にも大きく関わるのです。
そこでこの記事では、Excel約480もの関数から、よく検索されるExcel関数ランキングTOP102位!便利だけど、実は「式が長くてややこしい!」と言われているVLOOKUP関数について解説していきます。
VLOOKUP関数をどんな時に使うのか!設定方法も含め、はじめて使う方にもわかるよう解説していきます。
目次
※運営会社「日本リック」について
日本リックは1984年設立の総合人材サービス会社です。規模こそ大きくないですが、取引先企業や派遣で働くみなさんとの信頼関係を大切に、満足いただけるサービスを提供しています。
≫日本リックの派遣の紹介ページはこちら
VLOOKUP関数とは、ズバリ「番号をもとに該当データを検索する!」関数です。
例えば、こんな時に使います。
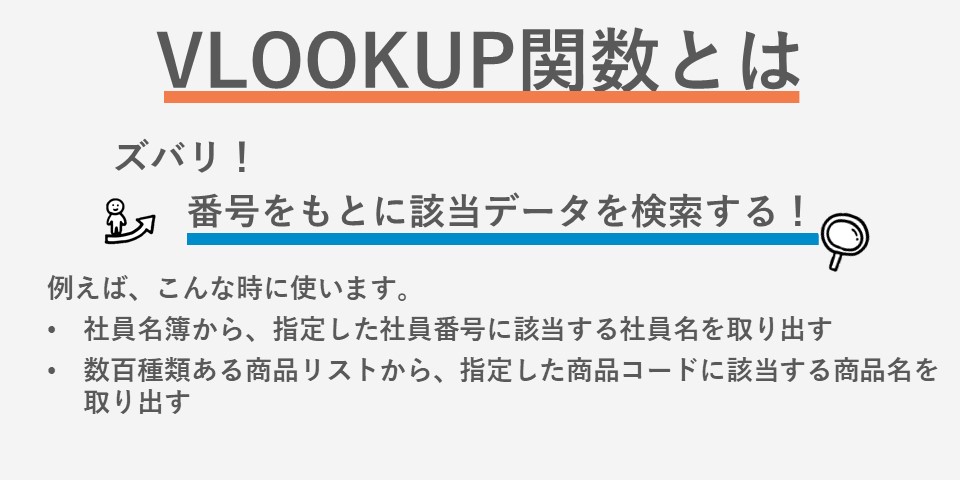
VLOOKUP関数の、良い点(メリット)と悪い点(デメリット)を見ていきましょう。
社員番号をもとに社員名を入れることができるので、入力の手間が省け、入力ミスを避けることができます。数多くのデータリストの中から、コードをもとに該当データを検索し、表示できるので、リストの中から探す手間が省ける!そして、入力する際のミスを避ける上でも、とても便利な関数です。
VLOOKUP関数は関数の中でも、特に式が長くてややこしいので、関数に慣れていないと正直戸惑います。式の設定がうまくできなくて、関数が嫌いになったり、苦手意識をもってしまったり…そんな方も多くいます。
VLLOKUP関数の式の形式は次のとおりです。
=VLOOKUP(検索値,参照範囲,表示列番号,検索の型)
VLOOKUP関数は、関数の中で、検索値や参照範囲など4つの指定が必要です。
SUM関数など基本の関数に比べると、少し複雑に感じるかもしれません。ただ、ひとつひとつ、ゆっくり考えれば難しくありません。
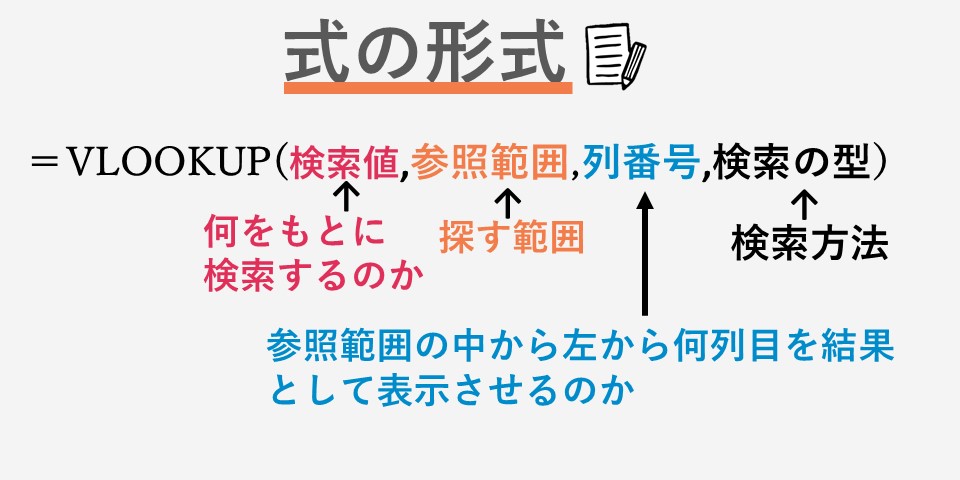
関数式の4つの指定の意味は何か、
それぞれ何を指定するのかをひとつひとつ見ていきましょう。
まとめると、①の値をもとに②の範囲を検索し、該当する③列目を表示する
ここでは、科目コードをもとに科目名の表示を例に、VLOOKUP関数の指定内容を具体的に見ていきます。
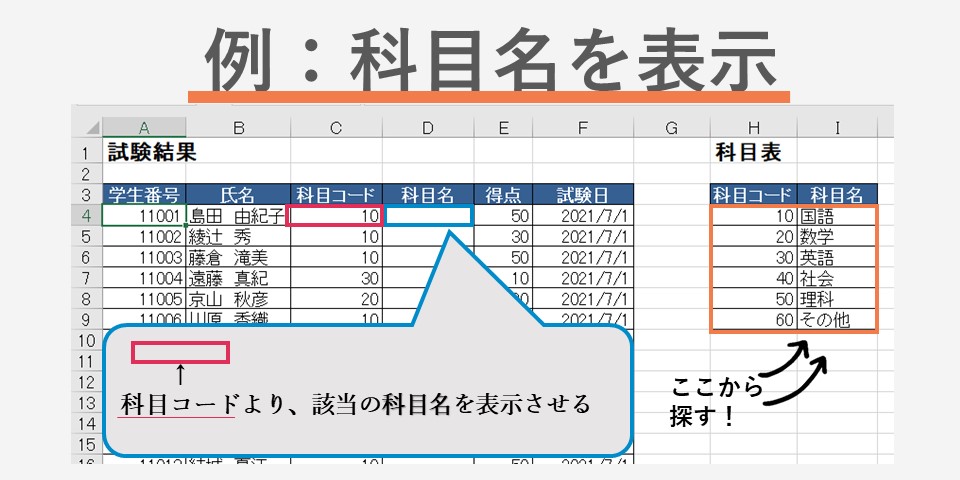
この場合の関数式は次のようになります。
D4=VLOOKUP(C4,H4:I9,2,FALSE)
検索値 参照範囲 列番号 検索の型(FALSE:一致した該当データを結果)

式の意味は、「検索値であるC4の値をもとに、H4からI9の範囲を検索し、同じ行の2列目の値を結果として表示する」となります。
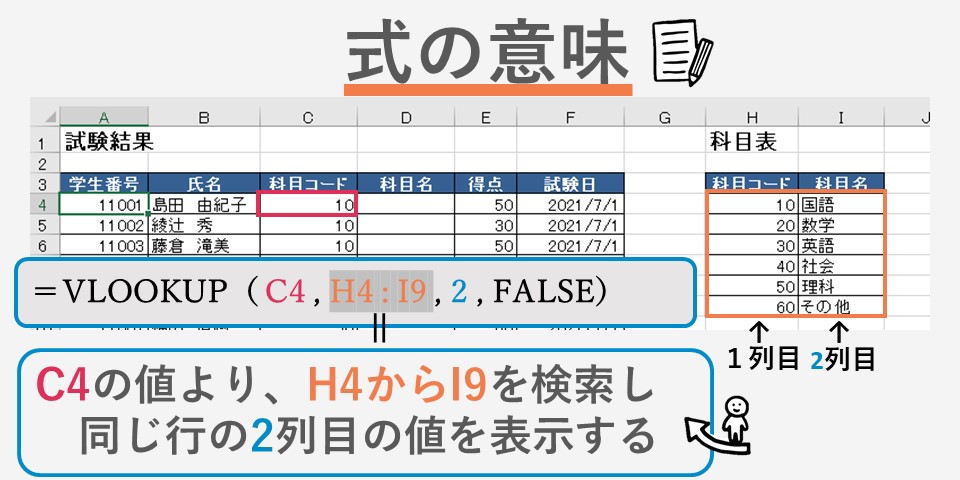
では、実際にVLOOKUP関数を入力する手順を見ていきましょう。
まず、式を設定するセルは、検索結果の科目名を表示するD4セルです。関数式の入力方法は、ボタンを使って入力する方法とキーボードから入力する方法があります。
【数式】→【検索/行列】→VLOOKUP
検索値:C4をクリック
範囲:H4からI9をドラッグで範囲指定
行番号:「2」と手入力
検索方法:「False」または「0」と手入力
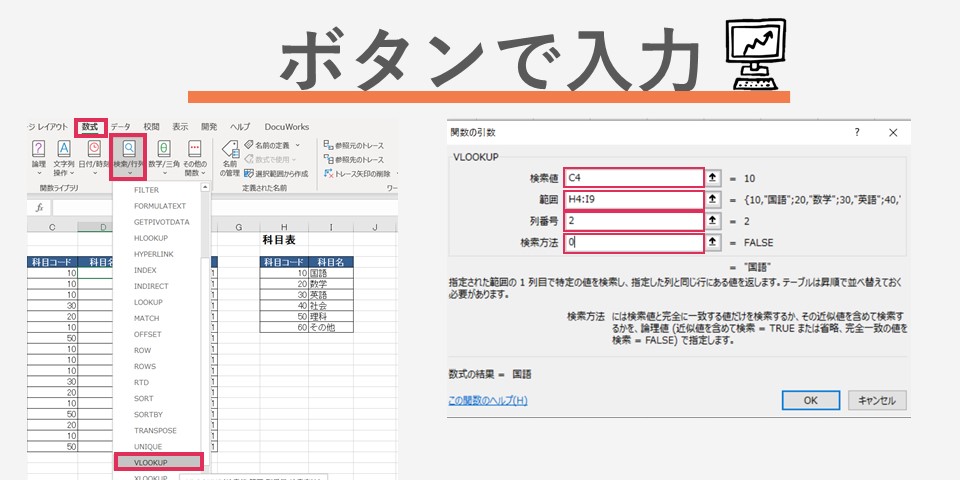
「=V」と入力すると、「V」で始まる関数が表示されます。
「VLOOKUP」をWクリックで選択し、ガイド表示を参考に式を完成させます。
関数式は、半角で入力しましょう。その方が確実に入力できます。
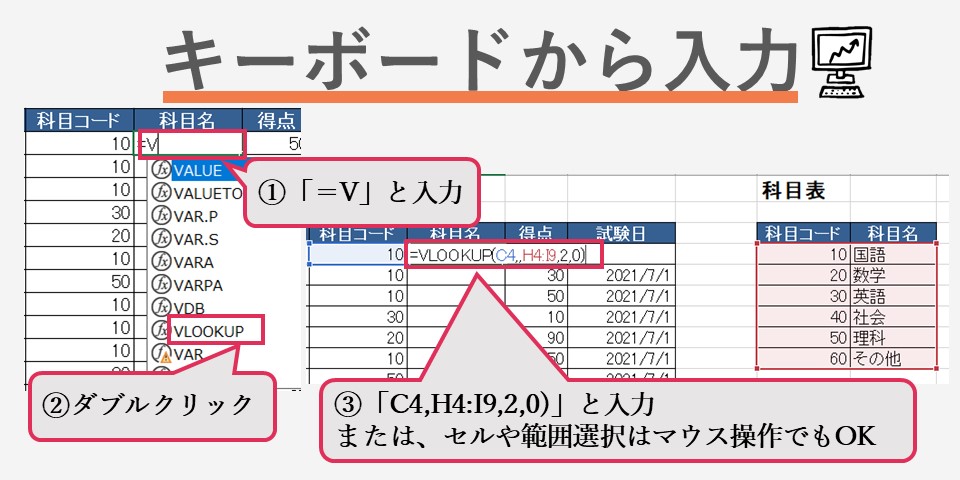
検索の型は、検索方法のことです。VLOOKUP関数には、2つの方法があります。
今回のような該当データを検索するときは、該当データなしの場合エラーにしたいので「完全一致型」を使います。
検索の使い方として、完全一致型を使う場合がほとんどです。一概には言えませんが、VLOOKUP関数が使われる9割が完全一致型で使っているといってもいいほどです。
ここでは、ほぼFALSE(完全一致型)を指定すると思ってください。
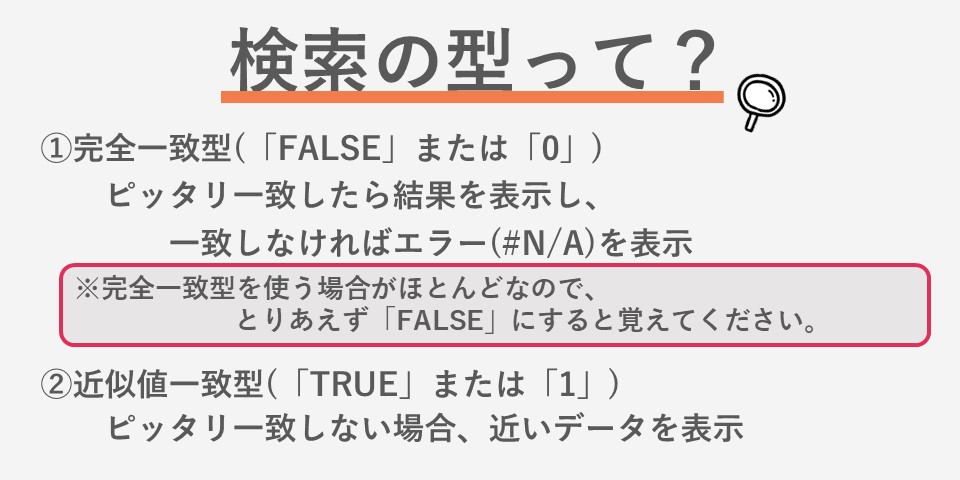
いかがですか?ご理解いただけましたでしょうか?
続けて、VLOOKUP関数を使うときに気をつけたい点をいくつかご紹介します。
指定したけどうまくいかない…そんなとき、もしかしてさらに手を加える必要があるかもしれません。
参照範囲の左端列(一番左側の列)には、キー項目(科目コードなど)が必要です。VLOOKUP関数は、左端列をキーに検索するという関数なのです。
もし、1列目以外にキー項目がある場合は列の移動など表を整えていきます。
また、念のため参照範囲のデータをキー項目の昇順で並び替えしておきましょう。実は、並べ替えなくても正しい検索結果が表示されることも多いのです。ただ、エラーを未然に防ぐために一応やっておいた方がいいでしょう。
関数指定のウィンドウ内にガイドメッセージが表示されています。
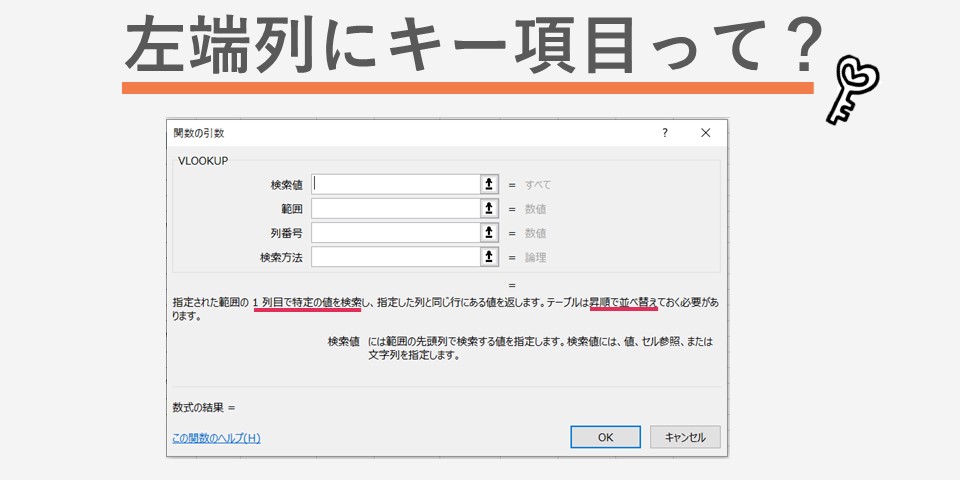
ただ、実際には表の1列目にキー項目があり、昇順である場合が多いので、あまり意識しなくても良いのかもしれません。
指定したVLOOKUP関数を行方向にコピーする場合には、参照範囲がずれないように$マーク(絶対参照)をつけます。Excelの式は、そのままコピーすると行番号が自動的に調整されるので、参照範囲も下にずれてしまいます。
そこで、コピーしたときに、参照範囲がずれないようF4キーを使い「$」マークをつけます。先ほどの例だと、D4に関数式を設定したら、下の行にも式をコピーします。
参照範囲:$H$4:$I$9 または H$4:I$9
=VLOOKUP(C4,$H$4:$I$9,2,FALSE)
検索値に一致するデータがない場合は、「#N/A」というエラーが表示されます。
「#N/A」は、「Not Applicable」の略語で「該当データなし」という意味です。
検索値が数値ではなく、文字列になっていていることでエラーが表示されることがあります。その場合、数値に変換しましょう。
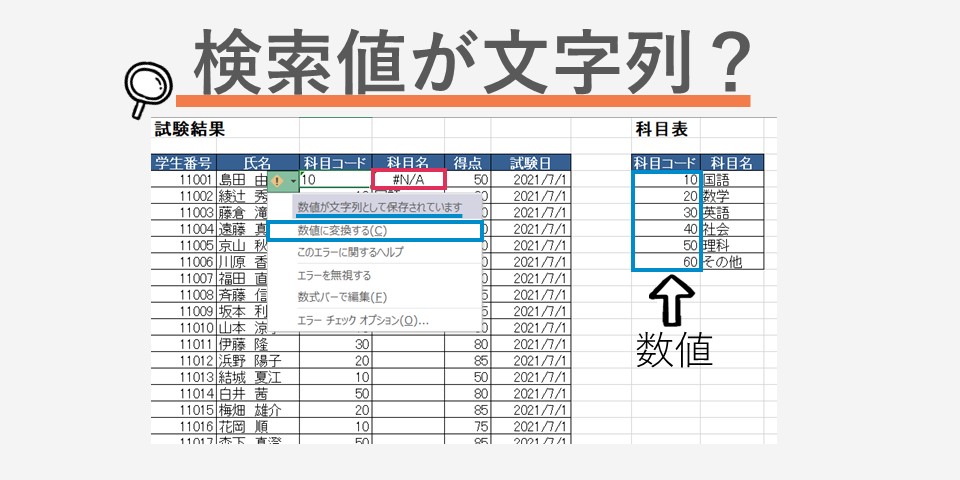
検索データがまだ入力されていなくて空白の場合、該当データなしとして「#N/A」エラーが表示されます。社員コードなど検索値をあとから入力する場合、エラーが表示されていると正直見た目にあまりよくありません。
その場合の回避方法として、IF関数をつけ加えます。
こうすると、検索データが空白でもエラーは表示されません。
=IF(C4=””, ””,VLOOKUP(C4,$H$4:$I$9,2,FALSE))
もし、C4が空白だったら、空白を表示し、そうでなければVLOOKUPで検索するという意味です。
≫「IF関数」についての記事はこちら
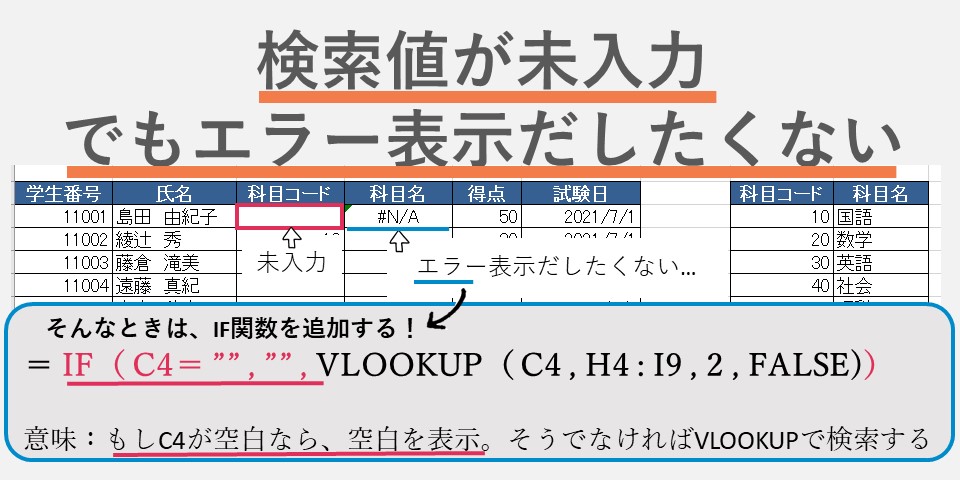
VLOOKUP関数の使い方をご理解いただけましたか?
VLOOKUP関数は関数の中でもややこしく、わかりにくい関数です。
逆に言うとVLOOKUP関数が使えれば、ほかの関数も間違いなく使えます!Excelが使いこなせるようになると、あなたの生産性は確実にあがります。
まずはVLOOKUP関数を使いExcelスキルアップを目指しましょう。