![はじめてのPowerAutomateDesktop条件分岐[If]の使い方](https://www.my-career.jp/mycarticle/wp-content/uploads/TOP2-1.jpg)
この記事では、PowerAutomateDesktopでの条件分岐アクション[If]の使い方について解説します。
「そもそも条件ってどんな時に使うの?」という素朴な疑問から、PowerAutomateDesktopでの複雑な条件の設定方法まで、わかりやすく解説いたしますので、ぜひお役に立てください。
目次
※運営会社「日本リック」について
日本リックは1984年設立の総合人材サービス会社です。規模こそ大きくないですが、取引先企業や派遣で働くみなさんとの信頼関係を大切に、満足いただけるサービスを提供しています。
≫日本リックの派遣の紹介ページはこちら
条件分岐とは、「もしバナナが100円なら買う、そうでなければ買わない」など、条件によって動きをわけることをいいます。
「もし~なら〇〇する」のように条件を満たしているかどうかを判定し、条件の結果により処理をわけます。
C言語などプログラミング言語のIf文やExcelのIf関数と同様に、PowerAutomateDesktopでもアクション[If]を使います。
≫ExcelはじめてのIF関数!IF関数の使い方をわかりやすく解説ページはこちら
今回は、入力した値(点数)が80(点)以上なら「合格」、そうでなければ「不合格」のメッセージボックスを表示するフローを例に解説します。
条件を設定する前に、まずは点数を入力するためのダイアログの設定を行います。
カテゴリ[メッセージボックス]のアクション[入力ダイアログを表示]は、パスワードなど値を入力するためのダイアログボックスを表示するアクションです。
ダイアログボックスに表示する「タイトル」や「メッセージ」などを設定します。
「生成された変数」欄には、入力値を格納する変数名(既定値:UserInput)が表示されています。
今回はわかりやすく変数名を「tensu」に変更しています。
これで「メッセージボックス」に入力された値が、変数「tensu」に格納される設定になりました。
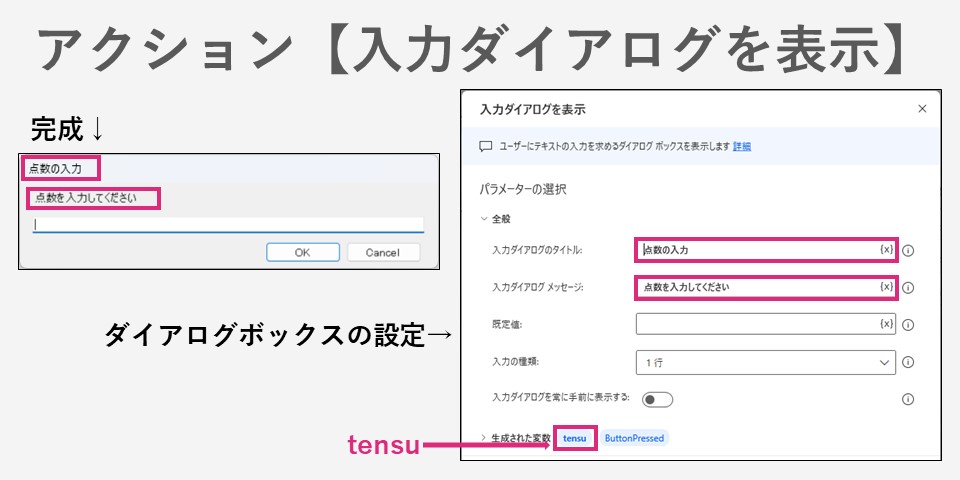
カテゴリ[条件]内のアクションは全部で6つあります。
その中でもっとも代表的なアクションが[If]です。
「もし~が〇〇なら」という形で使います。またIfとセットで[Else]や[Else if]を使うこともあります。
アクション[If]では条件の設定をおこないます。
80点以上が合格となるので、「点数が80以上なら」という条件を設定します。
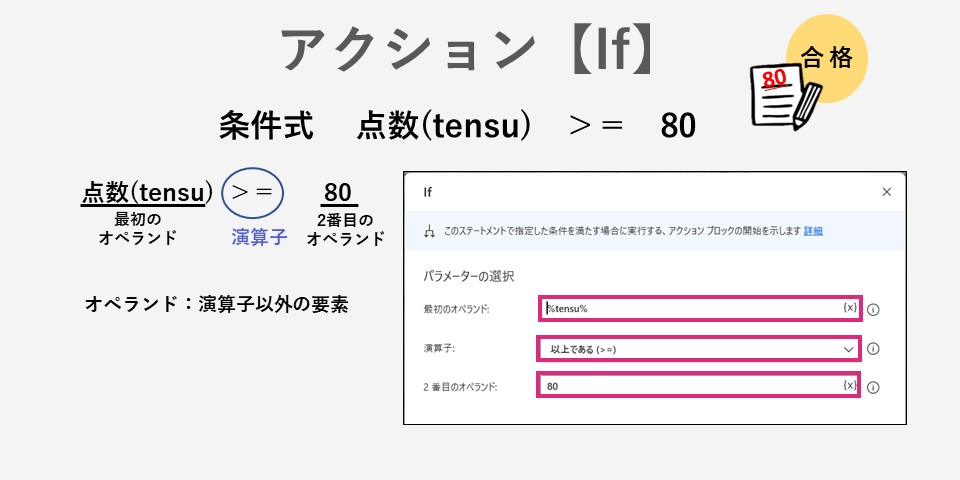
[If]を入れると、[End]というのIfの終わりを表すアクションが自動的に挿入されます。
IfとEndの間に、「条件に一致した場合の処理」を設定します。
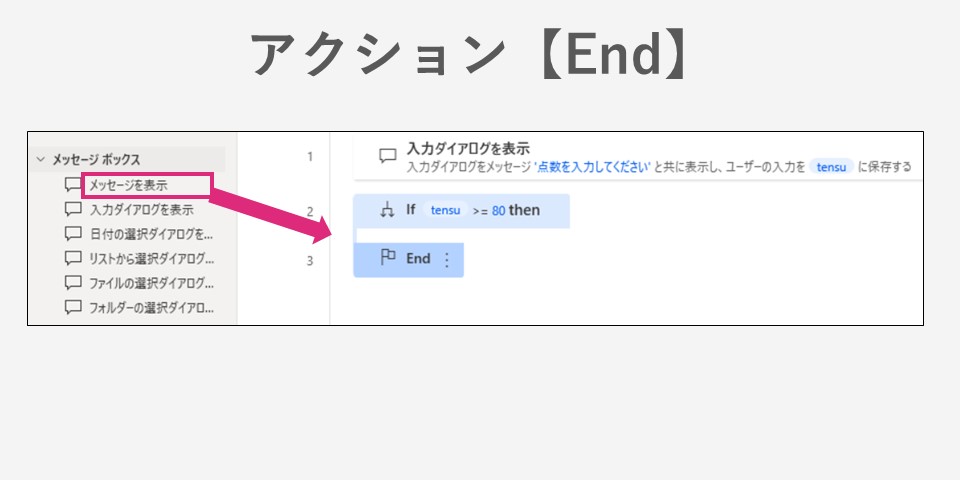
アクション[If]で設定した条件に一致した場合の処理として、IfとEndの間に、「合格です」のメッセージ表示する設定をしましょう。
アクション[メッセージを表示]は、簡単なメッセージを表示するアクションです。
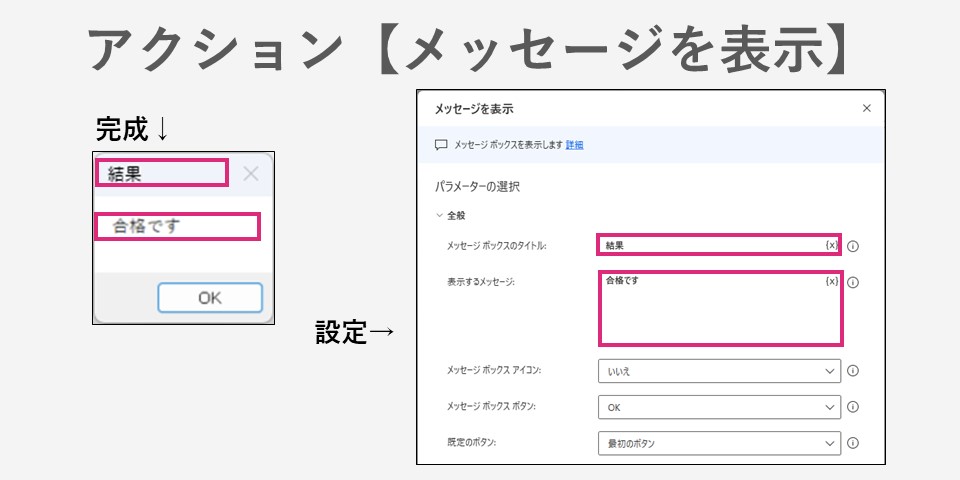
次に、80点以上ではなかった場合に、「不合格です」のメッセージを表示します。
アクション[Else]は、「そうでなかったら」という意味です。つまり、アクションIfで設定した条件に一致しなかった場合に行う処理を指定します。
[End]の上にアクション[Else]を追加し、ElseとEndの間にそうでなかったときの処理を設定します。
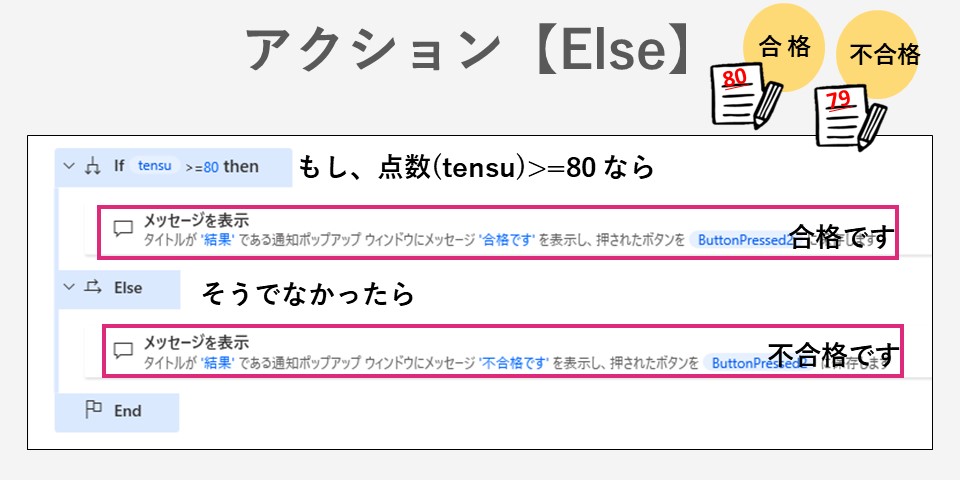
条件分岐では、「もし~が○○ならばA、そうでなく~が△△ならばB、それ以外はC」とうような複数の分岐を設定することも可能です。
このような多分岐の場合に使うアクションが[Else if]です。Ifの条件にさらに条件をつける場合に[Else if]を使います。
次のケースを考えてみましょう。
アクション[Else if]は、「そうでなく、もし」という意味です。
点数が80点以上でなく、もし点数が60点以上ならという形で条件を設定します。
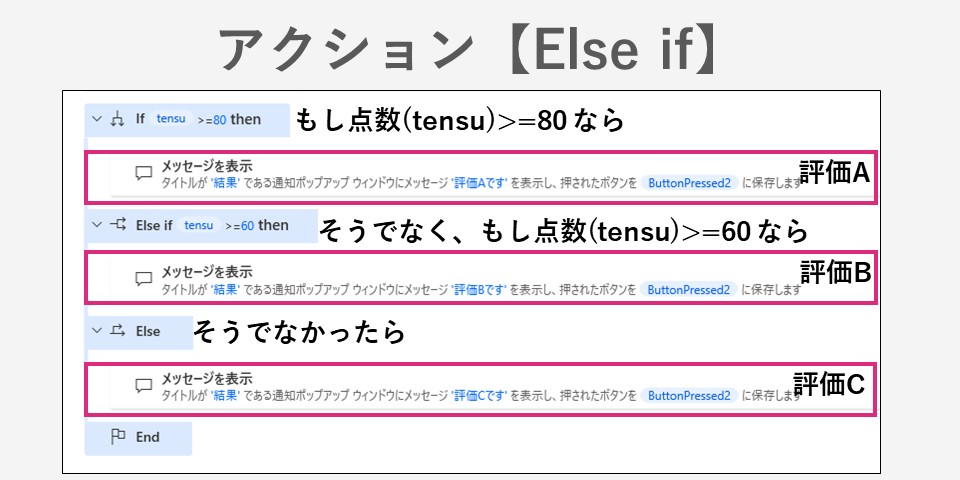
業務によっては複雑な条件を設定したい場合もあります。
例えば、「都道府県が東京都か神奈川県か大阪府」や「都道府県は東京都で年齢が20歳以上」などといったケースです。
こうしたケースの設定方法は2つあります。
ひとつは[If]の中に[If]を設定する方法、もうひとつは[If]の「最初のオペランド」欄に[And]や[Or]を用いて複数の条件を設定する方法です。
「都道府県は東京都でなおかつ年齢が20歳以上」のような絞り込み条件(AND条件)の場合は、[If]の中にさらに[If]を設定する方法がシンプルなです。
例えば、「点数が80点以上でなおかつ90点未満」の場合は次のような指定です。
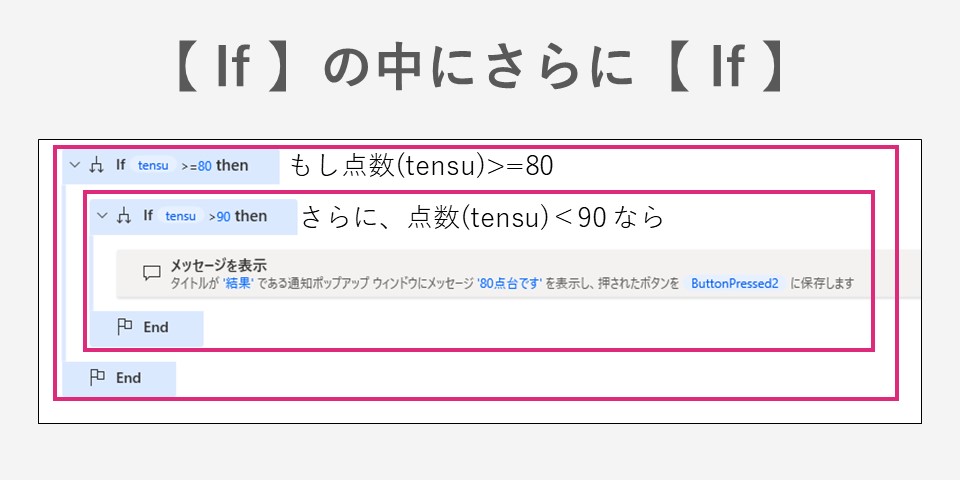
「住所は東京都でなおかつ年齢が20歳以上」のような絞り込み条件(AND条件)や、「住所が東京都か神奈川県か大阪府」のようなOR(または)条件の場合は、[And]や[Or]を使います。
アクション[If]の「最初のオペランド」欄にAndやOrを用いて条件を設定します。
演算子は「と等しい(=)」、2番目のオペランドで[true]と設定します。
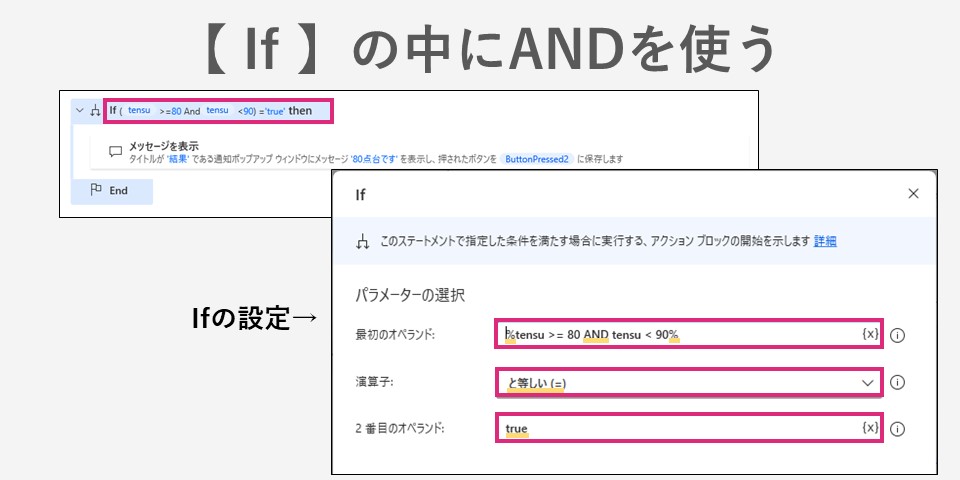
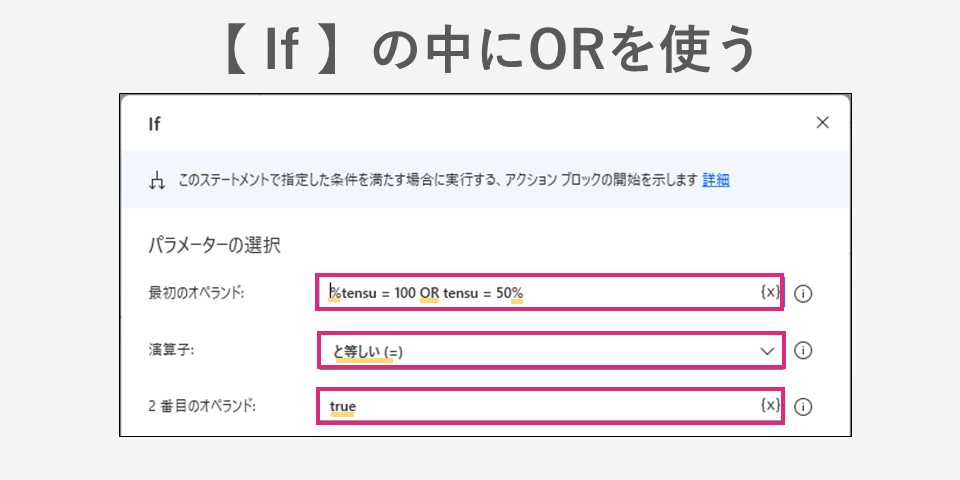
いかがでしたか?「PowerAutomateDesktopでの条件分岐[If]の使い方」をご理解いただけましたか?
PowerAutomateDesktop におけるカテゴリ「条件」でのアクション[If]を中心に、条件分岐の設定方法をご紹介しました。
業務のRPA化には、条件分岐はかかせない処理です。
ぜひマスターし活用しましょう。
≫はじめてExcelコピペ処理をPowerAutomateで自動化してみたのページはこちら