
この記事では、RPAとは何か?から、RPAソフト「デスクトップ向けPowerAutomate」の使い方について解説します。
AIやIoTと並んで注目されているRPA。
働き方改革「DX(デジタルトランスフォーメーション)」や生産性の向上、またコロナ禍を契機に事業継続の確保のためなど、様々な理由から多くの企業が導入を進めています。
そこで今回は、「そもそもRPAって何?」という素朴な疑問からRPAソフト「PowerAutomate」の使い方まで、いまさら聞けないRPAの基本をわかりやすく解説します。
ぜひお役に立てください。
目次
※運営会社「日本リック」について
日本リックは1984年設立の総合人材サービス会社です。規模こそ大きくないですが、取引先企業や派遣で働くみなさんとの信頼関係を大切に、満足いただけるサービスを提供しています。
≫日本リックの派遣の紹介ページはこちら
RPAとは、「Robotic Process Automation(ロボティック・プロセス・オートメーション)」の略です。
私たち人間がおこなう「クリック」や「文字入力」など、コンピュータで行うさまざまな操作や作業を人に代わり自動化する技術のことをいいます。
働き方改革・DX(デジタルトランスフォーメーション)、生産性の向上など、様々な理由から多くの企業が導入を進めています。
RPAを導入するメリットはたくさんありますが、代表的なものは次のとおりです。
事務処理やデータ処理などの日常業務では、同じ操作を頻繁に使ったり、同じ処理を何度も繰り返したりすることがあります。
RPAを使用すると、このような処理を手作業で繰り返し行う必要がなくなります。
また、人間の何百倍ものスピードで作業ができます。
人間が複雑な操作を繰り返し行うと、どうしてもミスが発生します。
RPAを使用すると、人が行うよりも「正確」で、「確実」に操作を実行できます。
作業をあらかじめRPA化しておけば、それを実行するのは簡単です。
PCや操作に不慣れな人でも、RPA化したものを簡単に動かすことができます。
ほかにも…
自動化できるからといって、どんな処理もRPA化すればよいというわけではありません。
RPAが得意なのは、定型的な業務を「正確に」「速く」「休まずに」処理することです。
逆に、「あいまいな処理」や「データ化(可視化)できない」業務は、不得意でRPAには適していません。
具体的にどのような業務がRPAに向いているのか、具体的にできる業務は次のとおりです。
RPAは万能ではありません。
RPAでは実行が困難な業務や向いていない業務も存在します。
RPAでは実行できない業務、向いていない業務は次のような業務です。
RPA導入の第一歩は、どの業務を自動化するのかを検討することです。
RPAの得手不得手を踏まえながら、様々な視点から考慮・検討し、対象となる業務を洗い出していきましょう。
導入までの主な手順は次のとおりです。
1. 業務の選択
数多くある業務の中からどの業務が自動化に向いているのか、どの業務を自動化するのかを検討し「自動化する業務」を選択、決定します。
2. 工程の確認
自動化する業務のすべての工程(入力、クリックなどの手順)を把握し、洗い出します。
これにより、今まで見えなかった業務プロセスが可視化され、実は必要なかった処理などを発見し、業務の見直しを図ることができます。
3. 自動化の範囲を決定
全ての工程の可視化ができたら、自動化する工程を決めます。
「すべての工程を自動化したい!」という気持ちもあるかもしれませんが、無理をして全工程を自動化しようとすると、大きな壁が立ちはだかり失敗することもあります。「自動化は部分的でもOK!」ということを覚えておきましょう。
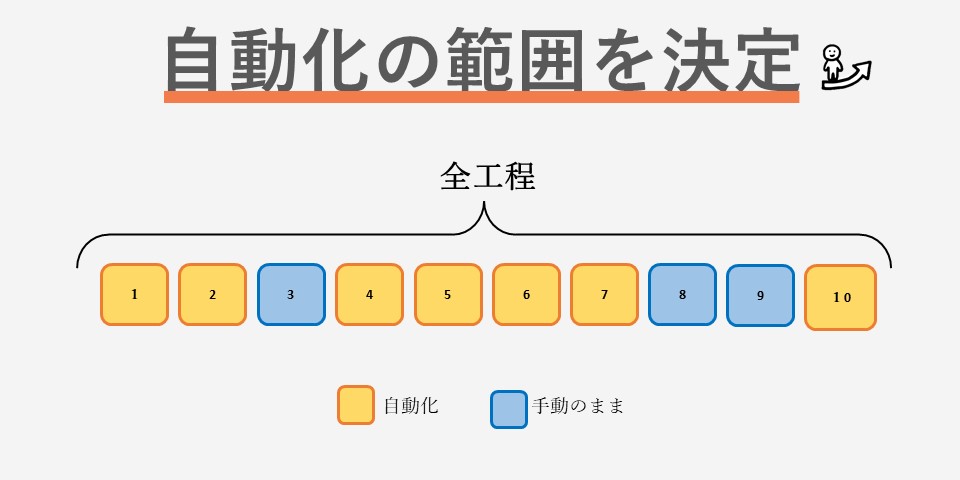
4. RPAフローの作成、実行動作チェック
ここまできたら、いよいよRPAフローの作成です。
可視化した工程に様々なアクションを組み合わせ、RPAフローを作成します。
作成したら、動作チェックを行います。内容によってはテストデータを作成し、正常に動作するかをしっかり確認をします。
操作チェックも完了し、完成!
今まで多くの時間を割かれていた業務やミスをしがちだった業務が、ボタン一つで、ミスなく短時間で業務が自動的に処理されます。
RPAを作成するソフトウェアは、さまざまなものがあります。
RPAは発展途上のソフトウェアであり、現在は乱立している状態です。数年も経つと整理・統合されるだろうと思われます。
また、RPA x AIの最先端技術を使えるRPAソフトが人気になりつつあります。
ここでは、代表的なRPAソフトウェアを紹介します。
「WinActor」は、NTTアドバンステクノロジ株式会社(NTT-AT)が提供する、純国産のRPAソフトウェアです。
NTTデータをはじめとする日本全国のNTTグループ企業各社が協力にバックアップしており、ベンダー発表では2021年4月の時点で国内顧客は6,000社にのぼり導入社数では国内最多であります。
「UiPath」は、世界的にシェアが高く、大手企業でも広く導入されているRPAソフトウェアです。
米国ニューヨークの企業「UiPath社」が開発し、日本語用のマニュアルもあるため、困ったときに全く参照するものがない、という事態にならないので安心です。
「Power Automate」 は、マイクロソフト社が提供するRPAソフトウェアです。
クラウドを扱える「Power Automate(クラウド版)」とデスクトップ上の操作を自動化する「デスクトップ向けPower Automate」の2つの種類があります。デスクトップ向けPower Automateは、Windows 10を使用するユーザーであれば、無料で使うことができます。
また、日々機能が拡張・強化しており、進化に今後も目が離せません。
ここからは、Window10ユーザーが無料で使える「デスクトップ向けPower Automate」を例に、RPAソフトウェアの基本的な使い方についてみていきます。
※これ以降の「PowerAutomate」は、デスクトップ向けPowerAutomateを表します。
デスクトップ向けPower Automate を使うには、あらかじめインストールが必要です。
「デスクトップ向けPower Automate 」「インストール」と検索し、ダウンロードサイトに移動、「exeファイル」をダウンロードします。
exeファイルとは、ソフトウェアを実行するファイル形式のことです。
Power Automateをインストールし、利用するには一定の条件があります。インストールするにあたっては、下記の点にご注意ください。
・インストールには、「Microsoftアカウント」が必要です。
「Microsoft アカウント」とは、マイクロソフト社が提供するwebサービスです。
作成することで、マイクロソフト社が提供しているさまざまなオンラインサービスが使えるようになります。便利な機能を利用するためにも、Windows 10のパソコンではMicrosoft アカウントの使用が推奨されています。
・Power Automate は、「Windows 10」対応のソフトウェアです。
Windows 10以前の Windows OSやmac OS、Linuxでは動かすことができません。
「Power Automate」には、基本要素として「アクション」と「フロー」があります。
「特定のWebページを開く」「エクセルのファイルを開く」「ボタンを押す」といった操作を「アクション」と呼びます。35グループ300超もあり、豊富なアクションが用意されています。
アクションの順番やタイミング、操作内容を組み合わせた作業の流れを「フロー」いいます。
最初に「ページを開く」、次に「ボタンを押す」、次に「ページの情報を取得する」といった複数のアクションを組み合わせて、フロー(流れ)を設定します。
それでは実際に、Power Automateを起動し、使ってみましょう。
「test」という名前で、事前に設定した宛先・内容のメールを、Outlookから自動送信する処理を作成してみよう。
インストールができたら、Power Automateを起動します。
新しいフローを作成するので、画面左上の「新しいフロー」をクリックし、フローの名前を入力します。
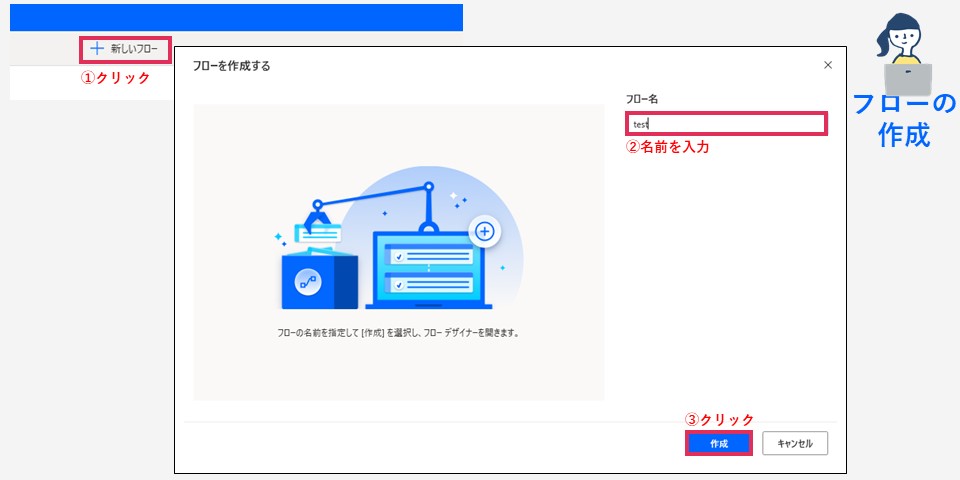
新しいフローを作成すると、「フローデザイナー」という別の画面が開きます。
この画面で、アクションを設定していきます。フローデザイナーでは、アクションを組合わせフローを制作していきます。
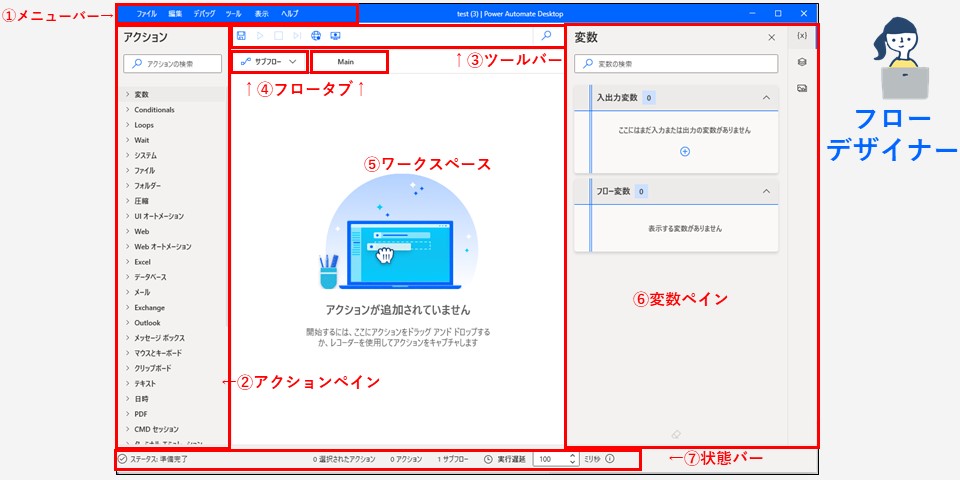
自動化したい処理の手順は次のとおりです。
① Outlookを起動
② Outlookからメールメッセージを送信
アカウント:自分のアドレス(例:abc@nipponrick.cp.jp)
宛先:自分のアドレス(例:abc@nipponrick.cp.jp)
件名:test
本文:test
※今回は、練習なので自分宛てにメールを自動送信してみます
使うアクションを一覧から、選択します。アクションの一覧は、グループ分けされています。
【アクション】Outlook→[Outlookを起動します]をワークスペースへドラッグ
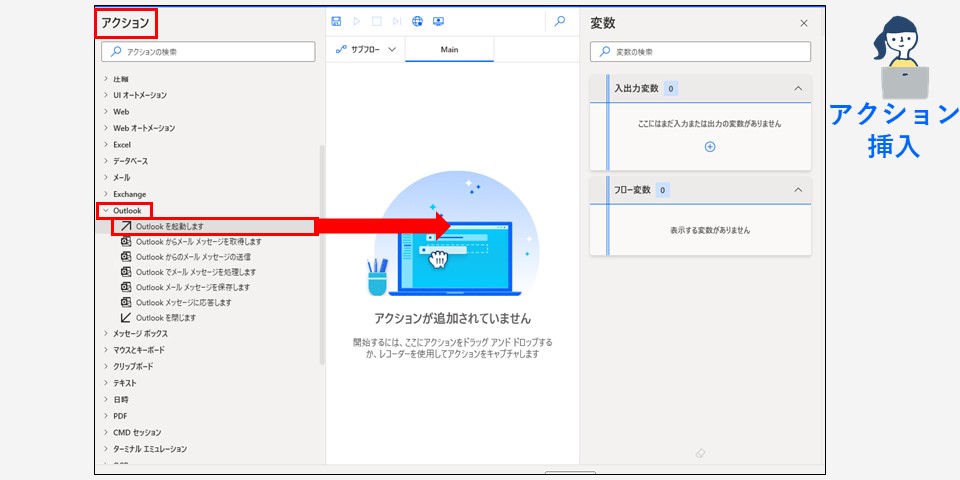
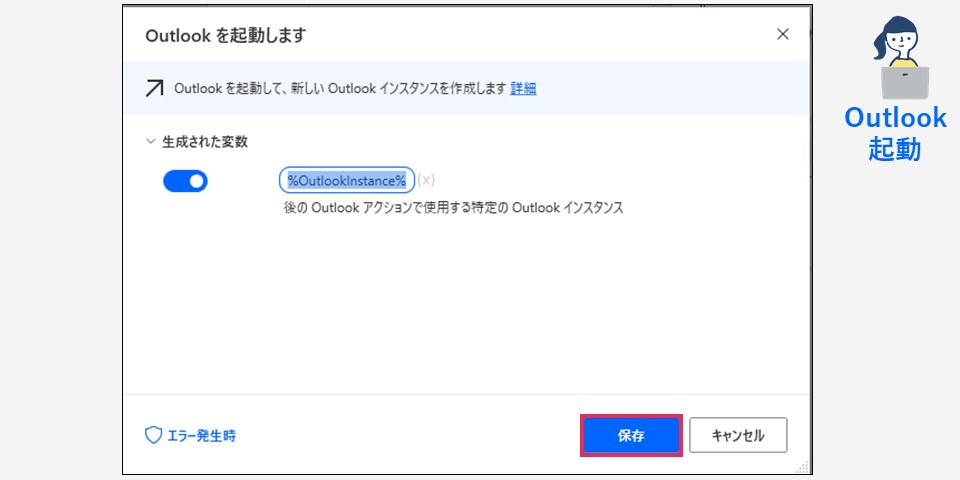
「インスタンス」とは、「処理」や「作業」のことを言います。Outlookの処理に名前をつけ管理することができます。今回は特に指定なしでOKです!
【アクション】Outlook→[Outlookからメールメッセージを送信]をワークスペースへドラッグ
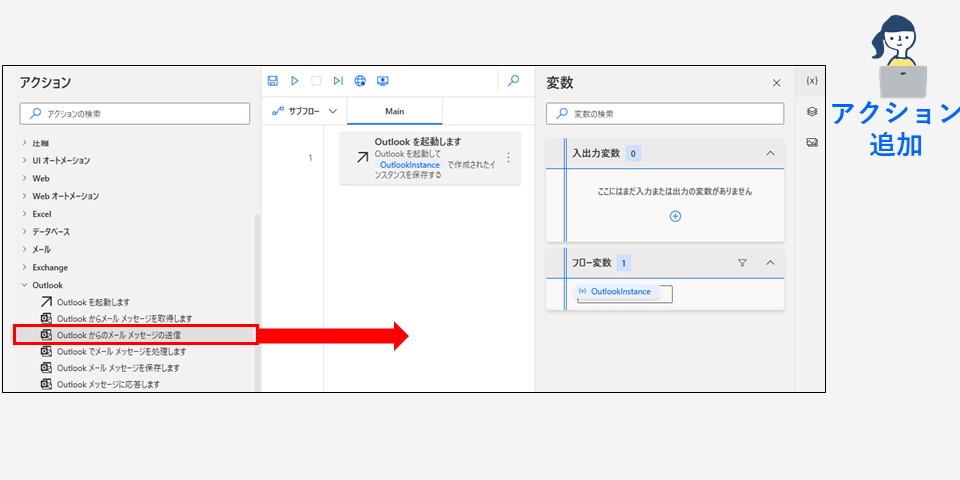
選択するアクションにより、詳細設定のウィンドウ[ダイアログボックス]が開きます。
[Outlookからメールメッセージを送信]のアクションは、詳細設定として下記内容を指定します。
Outlookからアカウント:自分のアドレス(例:abc@nipponrick.cp.jp)
宛先:自分のアドレス(例:abc@nipponrick.cp.jp)
件名:test
本文:test
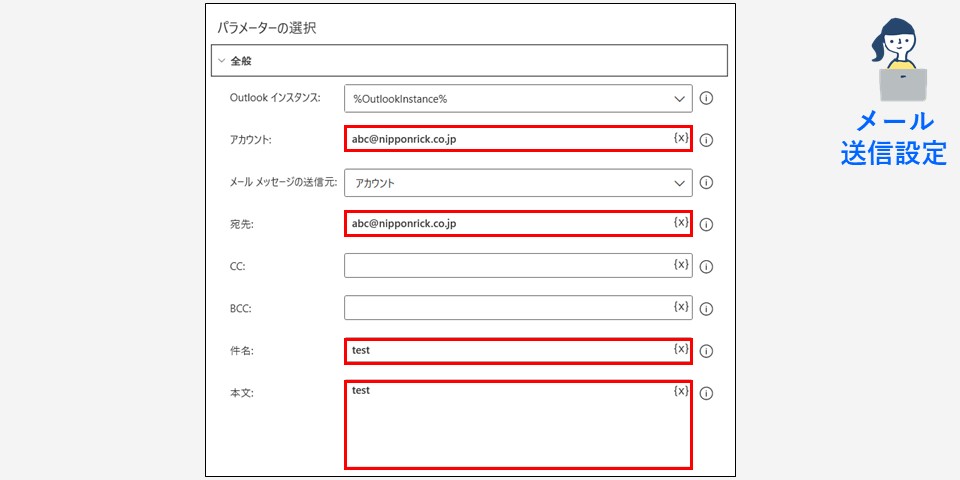
フローが完成したら、保存しウィンドウを閉じましょう。
ウィンドウを閉じると、保存済みのフローの一覧が表示されます。この画面からフローを選択し、実行や編集ができます。
また、ウィンドウを閉じずに直接実行することもできます。
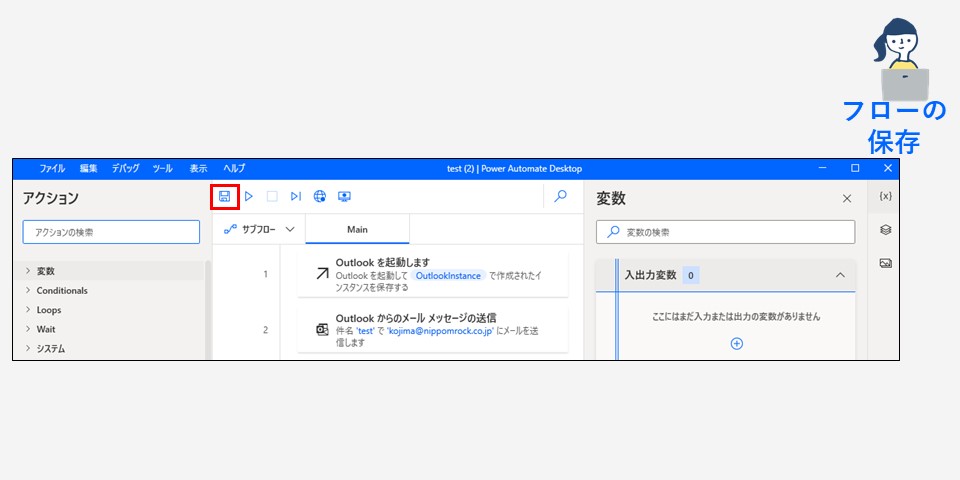
別の名前で保存したければ、[ファイル]→[名前をつけて保存]を行います。
作成したフロー「test」を実行してみましょう。フローの実行は、「フロー一覧」画面と「フローデザイナー」画面の2つの方法で実行ができます。
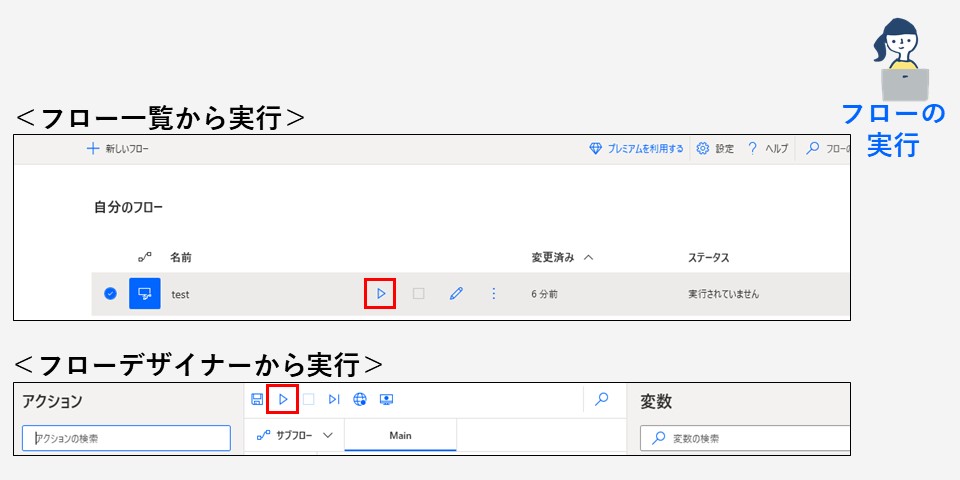
いずれの方法でも自動的にOutlookが起動し、メール送信されました。
いかがでしたか?
「RPAとは?」や「Power Automateの基本的な使い方」をご理解いただけましたか?
Power Automateは、無料で使えるRPAソフトウェアです。
近い将来、ExcelやWordのように基本のビジネスツールとして使えるのが当たり前になる日が来るかもしれません。
そんな来るべき未来に向けて、あなたもPowerAutomateを使い、RPAツール習得の第一歩を踏み出しませんか?
≫「Excelコピペ処理をPowerAutomateで自動化」の記事はこちら
≫「PowerAutomateDesktopでの条件分岐[If]の使い方」の記事はこちら