
さまざまな業務で日常的に使う表計算ソフトMicrosoft Excel。
Excelをどのくらい使えるかによって、業務の効率は大きく変わってきます。
この記事では、480以上あるExcel関数の中でもSUM関数など集計関数の次にポピュラーで使用頻度の高い「IF(イフ)関数」について解説します。
「IF」の和訳は、「もしも」とか「もし~だったら」です。
IF関数も同じように「もし~だったら、〇〇しなさい」という意味で使えます。
IF関数を使うことで、今まで手入力していた作業が正確に早く行えます。
精度も効率も大幅にアップできること間違えなし!
IF関数とはどんな関数でどのように使うのか、具体例をあげてご紹介していきます。
目次
※運営会社「日本リック」について
日本リックは1984年設立の総合人材サービス会社です。規模こそ大きくないですが、取引先企業や派遣で働くみなさんとの信頼関係を大切に、満足いただけるサービスを提供しています。
≫日本リックの派遣の紹介ページはこちら
IF関数は、条件を判断するときに使う関数です。
例えば、「点数が70点以上だったら”合格”、そうでなければ”不合格”と表示」のように、「条件に一致しているか、していないか」で、表示する内容を変えることができます。
例えば、試験の結果データがあったとします。点数によって合否を判断したい場合、データが数件であれば目視で判断することも可能です。
ところが、データが百件、千件、万件と数が多ければ多いほど目で判断するのは難しいですよね。
それに数件であったとしても目視での判断は間違えのもと。
IF関数を使えば、データ量にかかわらずミスなく正確にそして早く回答を導き出せます。
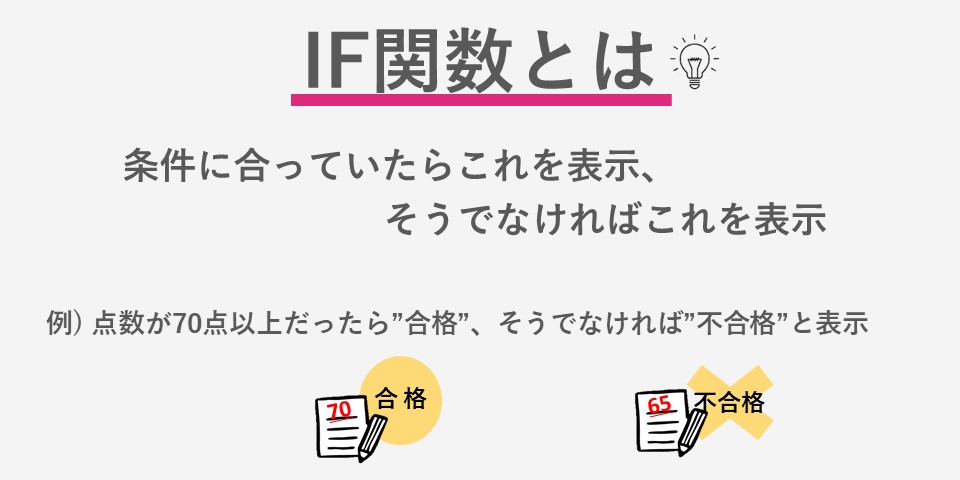
IF関数の式の形式は次のとおりです。
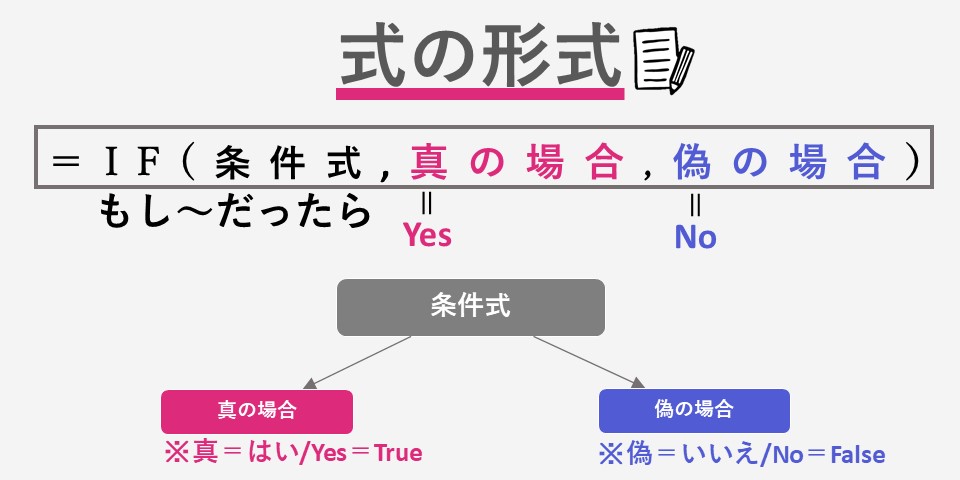
式の形式にある「真(しん)の場合」「偽(ぎ)の場合」というのは、「真」は漢字のとおり「真実(しんじつ)」、「偽」は「偽り(いつわり)」を意味します。
「真の場合」とは、「真実だったら」「そのとおりだったら」すなわち「条件に一致していたら」。
逆に「偽の場合」とは、「そうではなかったら」すなわち「条件に一致していなかったら」を表します。
関数では、「はい/いいえ」のような二者択一を漢字で「真/偽」、英語で「True(トゥルー)/False(フォルス)」、また数字では「1/0」で表しています。
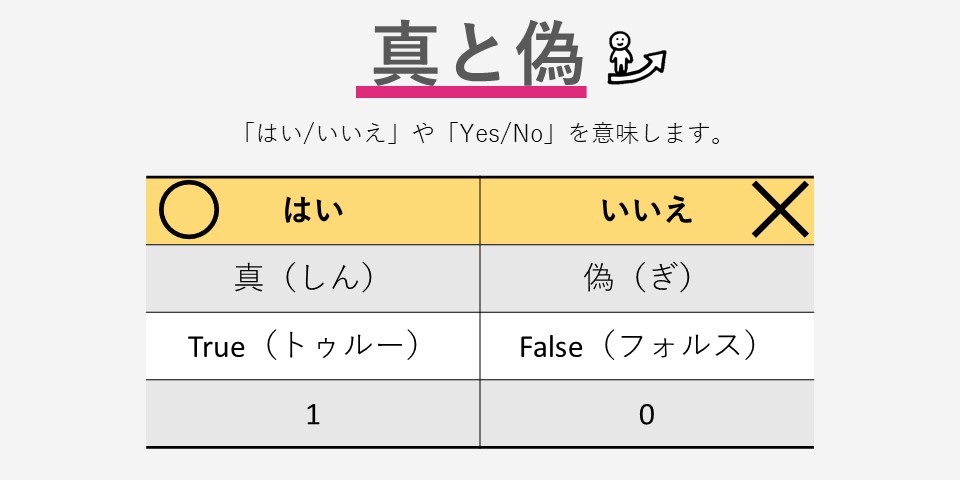
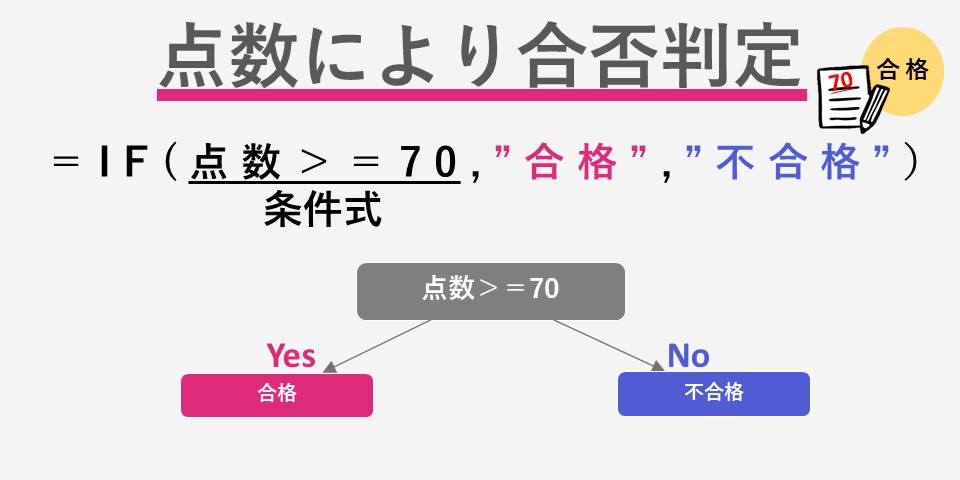
ここでは、成績一覧表のセル「C4」の点数が「70点以上」なら「合格」、そうでなかったら「不合格」と表示する関数式をセル「D4」に設定します。
この場合の関数式は次のようになります。
=IF(C4>=70,”合格”,”不合格”)
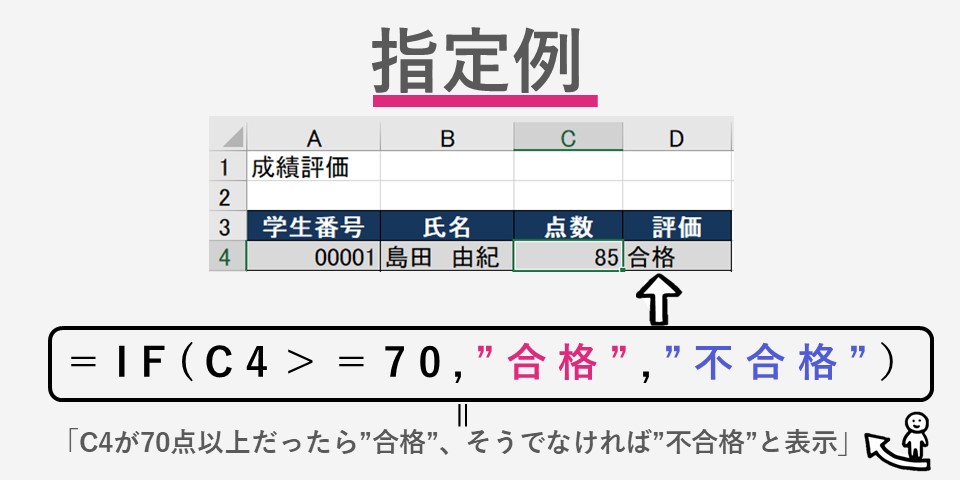
「=>」という記号は「以上」を意味します。式で使う記号のことを「演算子」といいます。
IF関数で使う演算子は次のとおりです。
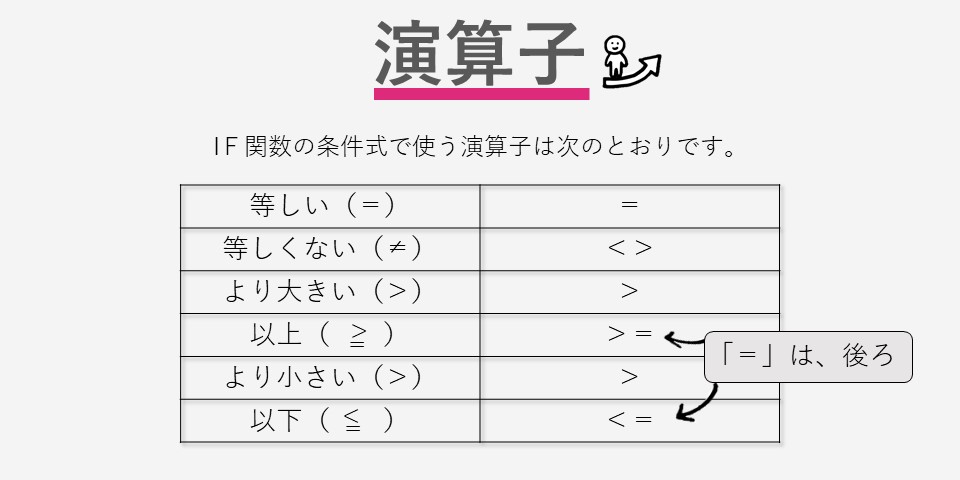
では、実際にIF関数を入力する手順を見ていきましょう。
D列の評価に合否の結果を表示していきます。
式を入力するセルは、合否の結果を表示するセル「D4」です。
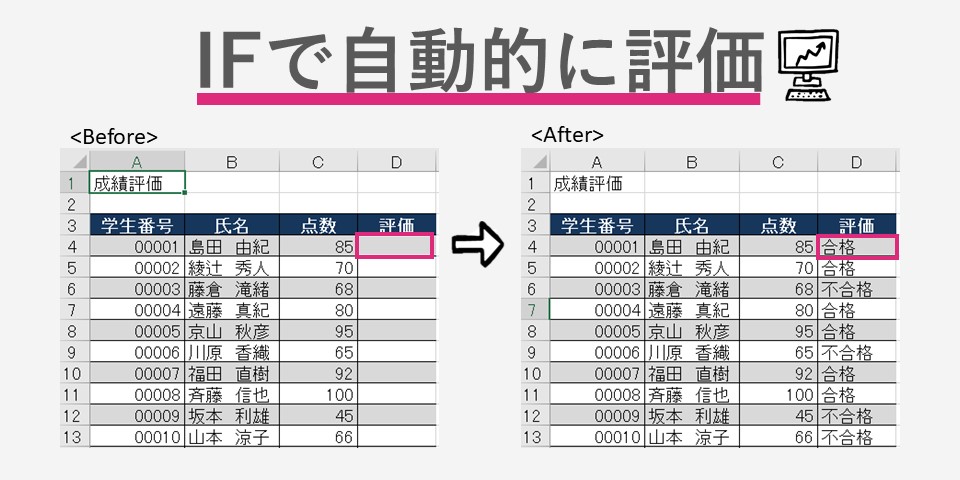
関数式の入力方法は、「ボタンから入力する方法」と「キーボードから入力する方法」があります。
ボタンを使うメリットは、「(」や「“」といった記号の入力を省略できる点です。
関数の入力に慣れていない方はボタンを使う方法が指定しやすいです。
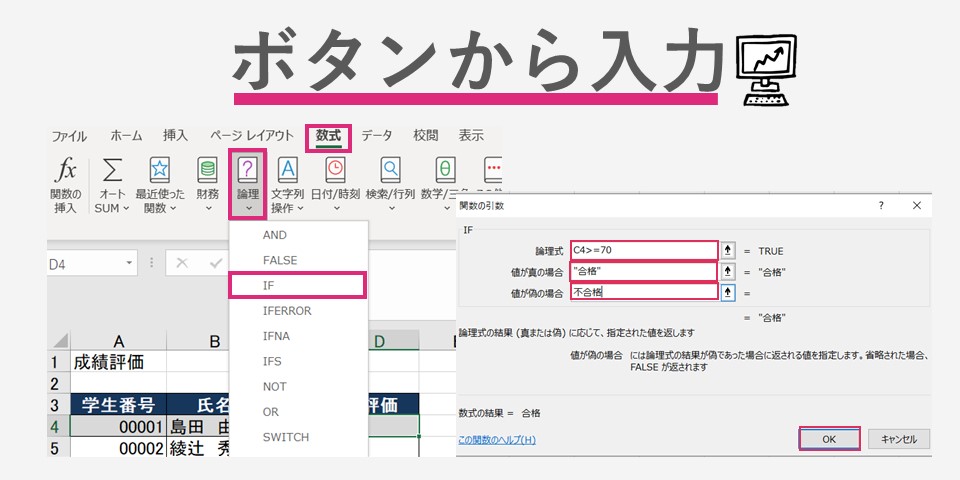
関数式は、半角で入力しましょう。その方がエラーになりにくく、確実に入力できます。
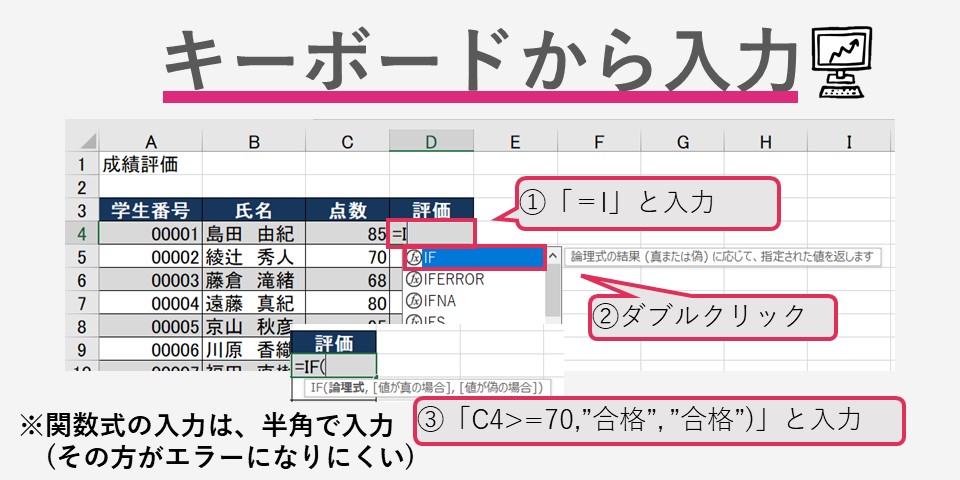
ここまでは、IF関数の基本的な使い方です。
続けて、応用的な使い方を見ていきます。
条件が複雑な場合や、結果がYes/Noの二択ではなく三択の場合の方法をご紹介します。
IF関数で判断したい条件式は、シンプルな式とは限りません。条件式が複雑な場合もあります。
例えば、実技試験と筆記試験があり、実技と筆記の両方の結果で合否判定したい場合。
「実技が80点以上で、なおかつ筆記も70点以上なら合格」や
「実技が95点以上か、または筆記が100点なら合格」など、
実技と筆記の2つの項目で判断したいときには、「IF関数」の中に「AND関数」や「OR関数」を使います。
ANDは、「なおかつ」という意味です。
式の形式は次のとおりです。
例:実技が80点以上でなおかつ筆記が70点以上なら合格
実技と筆記の両方の条件に一致する必要がある場合、「IF関数」の条件式の中に「AND関数」を使います。

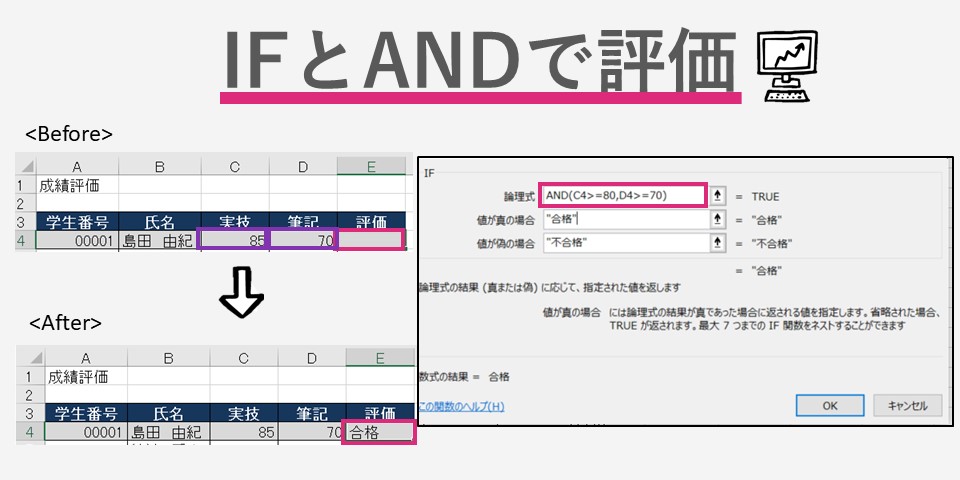
ORは、「または」という意味です。
式の形式は次のとおりです。
例:実技が95点以上または筆記が100点なら合格
どちらかが高得点なら合格!
一つの条件が一致していればOKという場合には、「IF関数」の条件式の中で「OR関数」を使います。

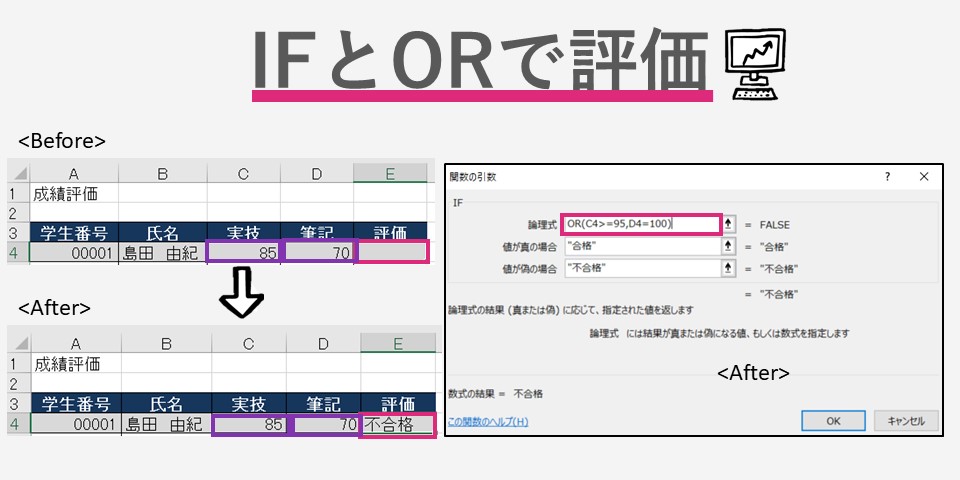
IF関数は、「条件に合っていたらこれを表示し、そうでなければこれを表示」という意味で、条件に一致しているかしていないかの「二者択一」を判断する関数です。
「二者択一」ではなく、「三者択一」の場合は、「IF関数」の中でさらに「IF関数」を使います。
関数の中で関数を使うことを関数の「入れ子」とか「ネスト」といいます。関数のネストができるようになれば、Excel基礎レベルはもう卒業!といえるでしょう。
では、試験の点数によってABC評価したい場合を例に関数式を考えてみます。
このように評価を三段階にしたい場合、次のような関数式になります。
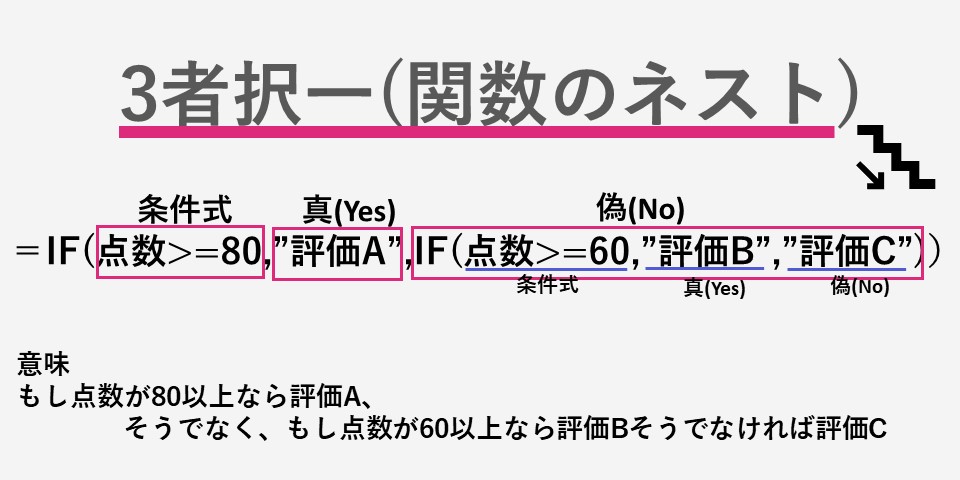
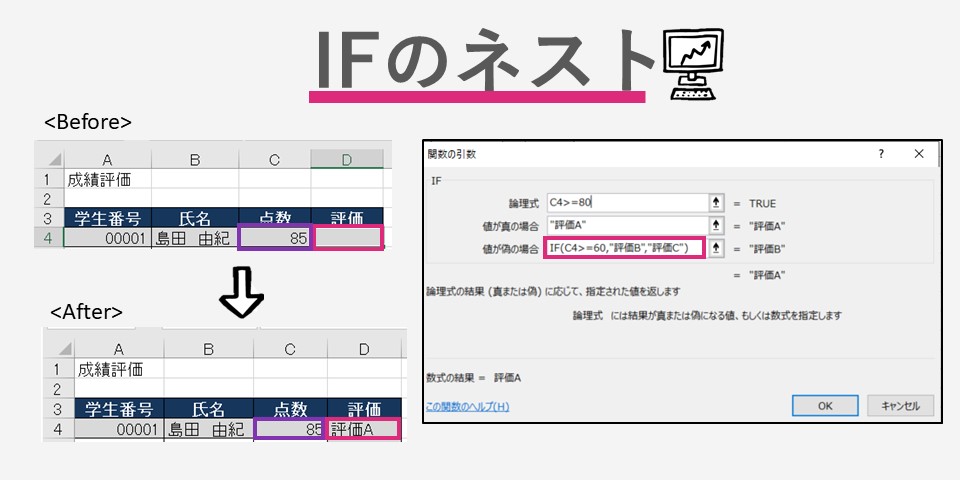
IF関数の活用編とし、登録済みの住所録から都道府県名だけを抜き出したい場合の例をご紹介します。
「東京都千代田区飯田橋x-x-x」 とか「愛知県名古屋市中区錦x-x-x」 のようにすでに住所が入力されているセルから「東京都」や「愛知県」といった都道府県名だけを抜き出す方法です。
「IF関数」と、「LEFT関数」と「MID関数」を使います。
日本にある47都道府県の名前は、「東京都」や「大阪府」のように3文字と「神奈川県」や「和歌山県」のように4文字の二通りがあります。逆に言うと二通りしかありません。
そこで、IF関数を使い次のような式を指定します。
「4文字目が“県”なら左から4文字抜き出し、そうでなかったら3文字抜き出す」
セルA1に住所が入っているとして、MID関数とLEFT関数を次のように使います。
実際の関数式は次のようになります。
=IF(MID(A1,4,1)=”県”,LEFT(A1,4),LEFT(A1,3))
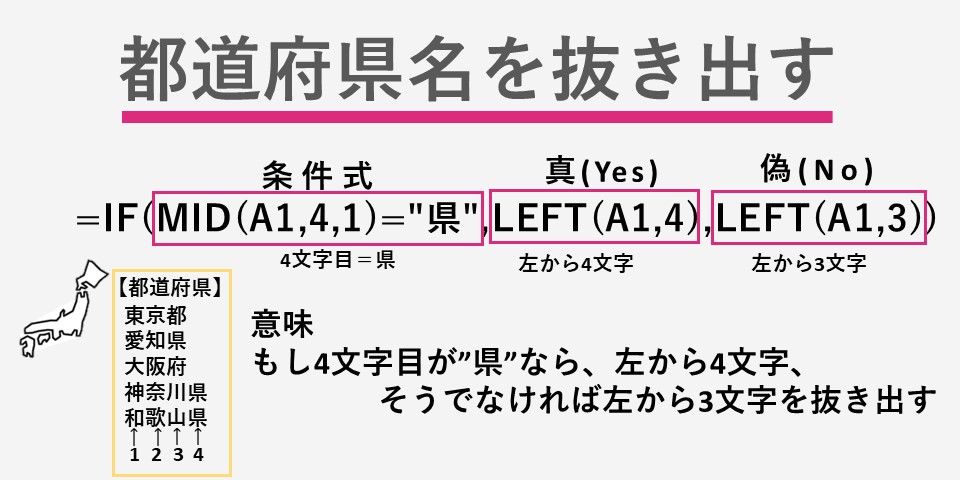
IF関数の基本から応用、そして活用編までご紹介しました。IF関数は、数多くあるExcel関数の中でも使用頻度が高く、幅広く使える関数です。
IF関数をマスターし、Excelを使いこなせるようになると、あなたの生産性は確実にあがります。
また、「SUMIF関数」や「COUNTIF関数」などIF関数と関連した関数多くあります。機会があればぜひお試しください。
≫IF関数の次にポピュラーな「VLOOKUP関数」についての記事はこちら