
「働き方改革」が声高に叫ばれるにしたがって、今まで家事に使われていた「時短テク」というキーワードが、お仕事シーンでも数多く目に付くようになりました。
資料を作成するとき、インターネットで調べ物をするとき、目的のフォルダを探すとき、画面を切り替えたり閉じたりするとき…etc
右手は忙しそうにマウスをカチカチ!だけど左手は手持ち無沙汰にキーボードに添えるだけ…。頻繁にオフィスで見かける光景だと思いますが、この状態、もったいないと思いませんか?キーボードに添えられただけの左手を有効活用することが出来れば、日頃のパソコン作業にかかる時間もショートカット出来るはず。
ということで、今回は、Windowsユーザー必見の面倒なパソコン作業も時短&効率化が叶う基本的時短テクニックをご紹介します!
目次
※運営会社「日本リック」について
日本リックは1984年設立の総合人材サービス会社です。規模こそ大きくないですが、取引先企業や派遣で働くみなさんとの信頼関係を大切に、満足いただけるサービスを提供しています。
≫日本リックの派遣の紹介ページはこちら
パソコン作業の効率化を実現するポイントは環境整備です。日々何度となく行う作業を効率よく実行するため、自分の作業に適した環境にしておきましょう!
Office系アプリケーション・WEBブラウザなど、毎日欠かさず使うアプリケーションってありますよね。パソコンの起動後、ひとつずつカチカチと起動するのって面倒ではありませんか?そういう場合は、自動起動するように設定しておけば、パソコンが起動した後、すぐに作業に取りかかれます。
■スタートアップの設定方法
1)スタートボタンを右クリック
2)アクセスメニューの「ファイルを指定して実行」クリック
3)「ファイル名を指定して実行」の名前欄に「shell:startup」と入力して、OKをクリック
4)スタートアップフォルダが表示されるので、毎日使うアプリケーションを追加
※たくさんのアプリケーションをスタートアップに登録すると、逆に起動が遅くなるのでご注意。
パソコンの画面、デスクトップの使い方は人によって様々。自分が使いやすいようカスタマイズしても問題はありませんよね。自由に使えるがゆえ、作成したファイルはとりあえずデスクトップに保存、保存、保存…フォルダを作って保存、保存、保存…。
それを繰り返している内に、気付けばおびただしい数のアイコンがデスクトップに…こういう状態では、どれが必要で、どれが不要なファイルなのか分からなくなってしまいます。「目的のフォルダ、どこだっけ?」と探すはめになり、結果的に時間ロス…。 そうならないためにも今一度、デスクトップの見直しをしませんか?
デスクトップをフォルダやファイルの仮置き場として使う場合、仮置き専用のフォルダを作成しましょう。仮置きフォルダに大事なファイルは保管せず、更新日が半年以上前のファイルは削除して整理。これならフォルダがごちゃごちゃにならず、デスクトップもスッキリ。作業もしやすくなります。
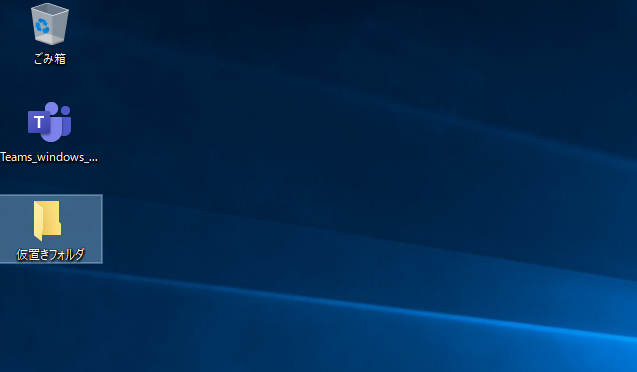
Word・Excel・PowerPointなど、よく使うアプリケーションを起動する時は、スタートメニューから目的のアプリケーションを選択…そんな使い方していませんか?よく使うアプリケーションは、タスクバーに登録。それならスタートメニューを開かずともクリック一発で起動します。
■タスクバーのピン留め方法
1)スタートメニューにある該当アプリのアイコンを右クリック
2)「その他」→「タスクバーにピン留め」
上記の方法でタスクバーにピン留めされたアプリケーションは、左から順番に①②③…と数字が割り当てられています。
起動したいときは【Windows】キーと一緒に【数字】キーを押せば、マウスを使うことなくアプリが起動します。
不要なファイルは「ゴミ箱」フォルダに入れます。ゴミ箱に捨てたとしても、やっぱり必要なファイルなら元に戻すことも出来るから安心です。便利がゆえに、ゴミ箱は溜まる一方…でも、ゴミ屋敷はよろしくないですね。一定期間使用せず、ゴミ箱フォルダに溜まった不要なファイルは完全削除をおすすめします。
ゴミ箱フォルダを使用せず、完全削除したい場合は、【Shift】+【Delete】で削除完了!間違って削除してしまっても大丈夫。【Ctrl】+【Z】で復活できます!
パソコン作業で時間がかかるのが、入力した後に変換する文字を候補から探すこと。予期せぬ文字が出てきたり、違うところで【Enter】したり、細かいミスが起こりがち。そんなときは、「お世話になっております」・「お疲れ様です」などよく使う言葉・言い回し・単語を事前に登録。こうすることで、変換する文字を探す時間をカット!
■単語帳登録の方法(IMEの場合)
1)タスクバーのIMEアイコンをクリック→単語の登録をクリック
2)単語・読みを入力し、該当する品詞をクリックして登録
※IMEアイコンを押さずにショートカットキーで登録!
登録したい文字を選択して、【Ctrl】+【F10】を押すと、ショートカットメニューが表示されます。

作業環境が整ったら、次は一つひとつの作業時間を削ってみましょう。複数回クリックして完了させていた作業を、ショートカットで一発完了。添えてるだけの左手を最大戦力化させてみましょう。
変換文字を確定した後、誤変換に気付くことありますよね。うっかり誤変換文字を確定した時、【Backspace】で誤字を消してから再度入力していませんか?再入力をショートカットするには、【Ctrl】+【Backspace】を押すと未確定の状態に戻ります!これでサクッと文字の修正も出来ますね。ただ、このショートカットキーは確定直後のみ有効です。
Windowsパソコンのキーボード最上段に並ぶ【F1】~【F12】キー群。面倒な動作をカンタンにしてくれる魔法のキーです。これらを「ファンクションキー」といいます。ファンクションキーには、他のキーとは違った機能が割り当てられています。
例えば、ヘルプ表示・ブラウザのページ内検索窓を表示・ブラウザの更新。文字入力に欠かさないひらがな・カタカナ、英数字。これらの変換を一発で出来るのがファンクションキーです。
1)困った時は…【F1】キー
【F1】キーはWindowsや多くのアプリケーションの操作方法ヘルプページが開きます。何か困ったことがあったら、まずは【F1】キーを押しましょう。
2)サクッと検索【F3】キー
ブラウザで特定のワードを探したい時、長文でずらっと書かれていると、知りたいことがどこに書かれているか探すのも大変。そんな時は【F3】出番。【F3】キーを押すと、画面上に検索ボックスが出現。そこに探している探している探したいワードを入力すれば…そのページに含まれる該当ワード箇所が黄色く表示されるので、すぐに見つけることが出来るのです。
3)全画面表示で見やすく出来る【F11】キー
【F11】キーを押すと、ブラウザのタイトルバーやメニューが消えて、ウィンドウが全画面に表示されます。動画サイトを視聴する際は、全画面の方が見やすくて良いですよね。【F11】を押すことで画面一杯に見たい動画が広がります。広がったままだと不都合なあなたは、【F11】キーをもう一度。ワンタッチで画面を元に戻すことが出来ます。
【F1】:ヘルプ表示
【F2】:ファイル・フォルダ・アイコンの名称変更
【F3】:ファイル・フォルダ検索(ブラウザ上ではページ内検索窓が起動)
【F4】:ウィンドウのアドレスバー表示
【F5】:更新(ブラウザ上では、そのページが再読み込み)
【F6】:全角ひらがな
【F7】:全角カタカナ
【F8】:半角カタカナ
【F9】:全角英数字
【F10】:半角英数字
【F11】:ウィンドウを全面表示(もう一度押すと元のサイズに戻る)
【F12】:Officeで名前を付けて保存

マウスで操作をするとキーボードから手を離す時間が多くなります。これが案外時間のロス。パソコンには、キーボード入力で、マウス操作と同じ機能を使うことが出来る「ショートカット」が備わっているのです。
例えば、【Ctrl】+【C】の「コピー」や【Ctrl】+【V】の「ペースト」は活用している方も多いと思います。それ以外にも、使える便利なショートカットキーさえ覚えてしまえば、いちいちマウスを使わなくてもパソコン作業が出来ます!何度も使っていく内に自然と指が動くようになります。
PC作業中はWEBブラウザ・Word・Excelなど複数のアプリケーションが立ち上がっていますよね。タスクバーから並んでいるアプリケーションを見つけて、マウスを使って画面を切り替えていませんか?そんな時は、【Alt】+【Tab】を押せば、簡単にブラウザ画面をすぐ切り替えることが出来ます!
誤って必要なファイルやデータを消してしまったことってありませんか?そんな時は「元に戻す」機能の【Ctrl】+【Z】が便利。入力間違いを元に戻す以外にも、便利な機能があるのです。例えば、間違ってファイルを消してしまった場合、このショートカットキーを使えば元に戻せますよ。また、ブラウザを間違って閉じてしまった場合は、【Ctrl】+【Shift】+【T】で復元出来ます。
【Ctrl】+【S】:上書き保存
【Ctrl】+【Z】:操作を元に戻す(操作の取消し)
【Ctrl】+【Y】:元に戻した操作をもう一度行う
【Ctrl】+【X】:文字やデータを切り取る
【Ctrl】+【G】:特定の場所へジャンプ
【Ctrl】+【Shift】+【T】:閉じたタブを復元
【Ctrl】+【A】:ウィンドウに表示されている全てのアプリケーション・フォルダ・文字やセル全て選択
【Alt】+【Tab】:起動しているアプリケーション・フォルダのウィンドウを切り替えて表示する
【Ctrl】+【W】:今作業しているウィンドウを閉じる(今作しているOffice系アプリケーション、今見ているブラウザタブを終了)
【Ctrl】+【F4】:作業中のアプリケーション閉じる
※上記の【Ctrl】+【W】と似ていますが、【Ctrl】+【F4】はアプリケーション自体を終了させるショートカットキーです。デスクトップ画面で行うと、シャットダウン画面が出てきます。
いかがでしたか?普段何気なく使っているパソコン。ほんの少し設定を工夫してみたり、キーボードのショートカットを覚えるだけでも作業にかかる時間を短縮することが可能です。ショートカット出来た時間を他の作業に割り当てられるから、おのずと生産性も上がるはず…!?筆者も知らないショートカットキーがあったので、さっそく今日から使ってみようと思います。